How To Scan Multiple Pages And Create One Document
Chromebooks have come a long way in the last few years. Once considered cheap and very limited computers, these computers have grown into devices with a full range of choices to handle the needs of most anyone. This was illustrated when, in 2020, Chromebook sales overtook Macs. Because these devices have matured so much, many people use them as their primary computer for work. This means you may need to use to scan a document with a Chromebook from time to time. Well, here's how to get that done.
Black Friday Chromebook Deals As experts on Chromebooks, we are scouring the Internet in search of the absolute best Black Friday Chromebook deals. It's not always about saving money, it's about finding great value. Let us help you find the best sale on a great Chromebook.
How to scan documents with a Chromebook
When Google added native scanning to Chromebooks in April 2021, the process of getting a physical document onto your computer got much easier. Let's get started with your Chromebook and scanner powered on and on the same Wi-Fi network — or the scanner is plugged into your Chromebook if dealing with a USB document scanner.
- Load the document you want to scan into your scanner.
-
Press the Everything Button, between the tab and shift buttons, or click the search button on your Chromebook.
 Source: Chris Wedel/Android Central
Source: Chris Wedel/Android Central -
Type scan into the search box and click on the Scan icon.
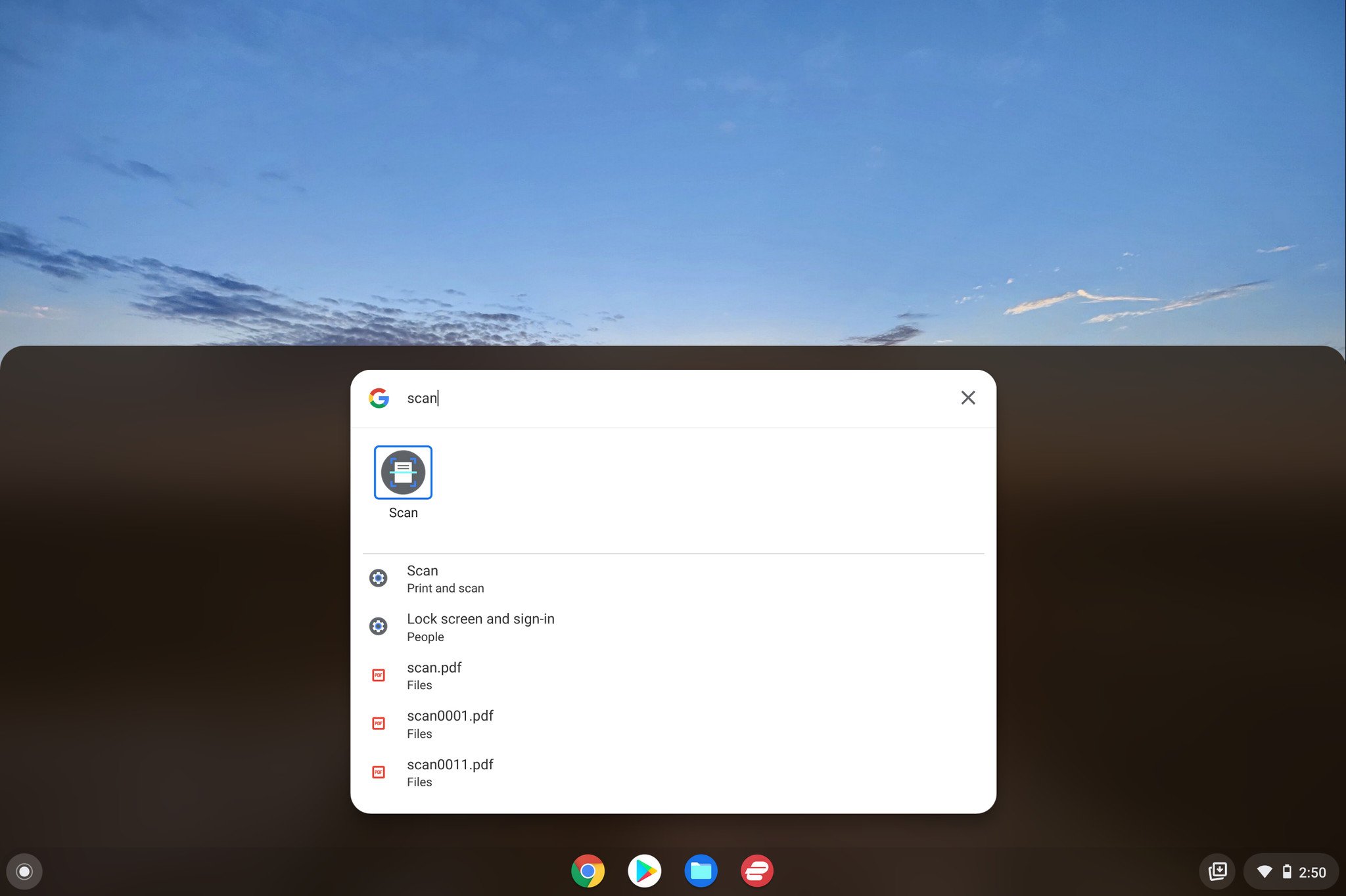 Source: Chris Wedel/Android Central
Source: Chris Wedel/Android Central - Choose your scanner in the drop-down menu.
- If your scanner has multiple scanning methods, use the drop-down menu for Source to pick the one you need.
-
The default location for your scanned file is My files. If you want to change that, do so in the Scan to menu.
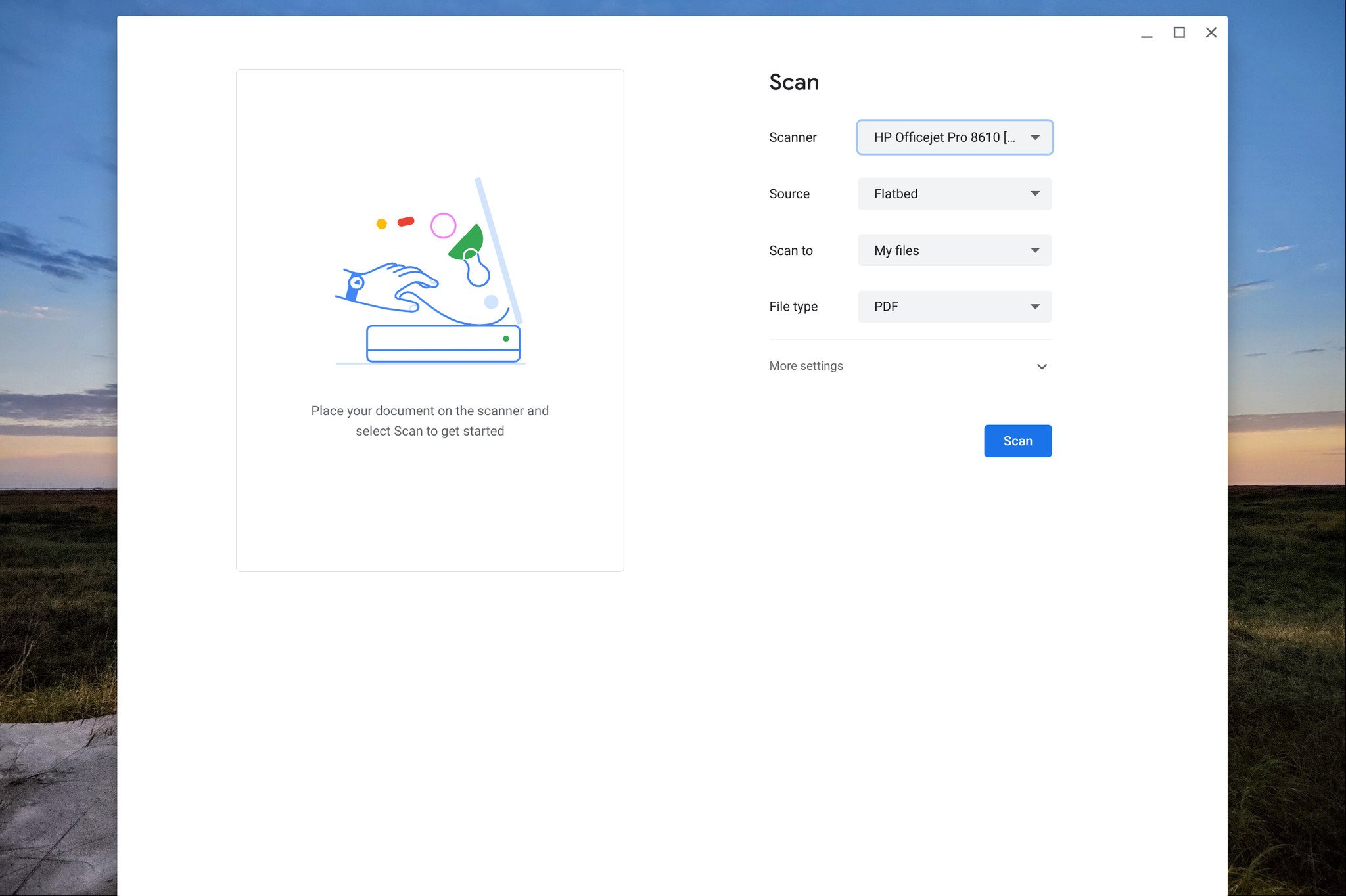 Source: Chris Wedel/Android Central
Source: Chris Wedel/Android Central - Set the type of file you want the document to be saved as in the File type menu.
-
Click More settings if you want to set your scanned document's color, page size, and resolution.
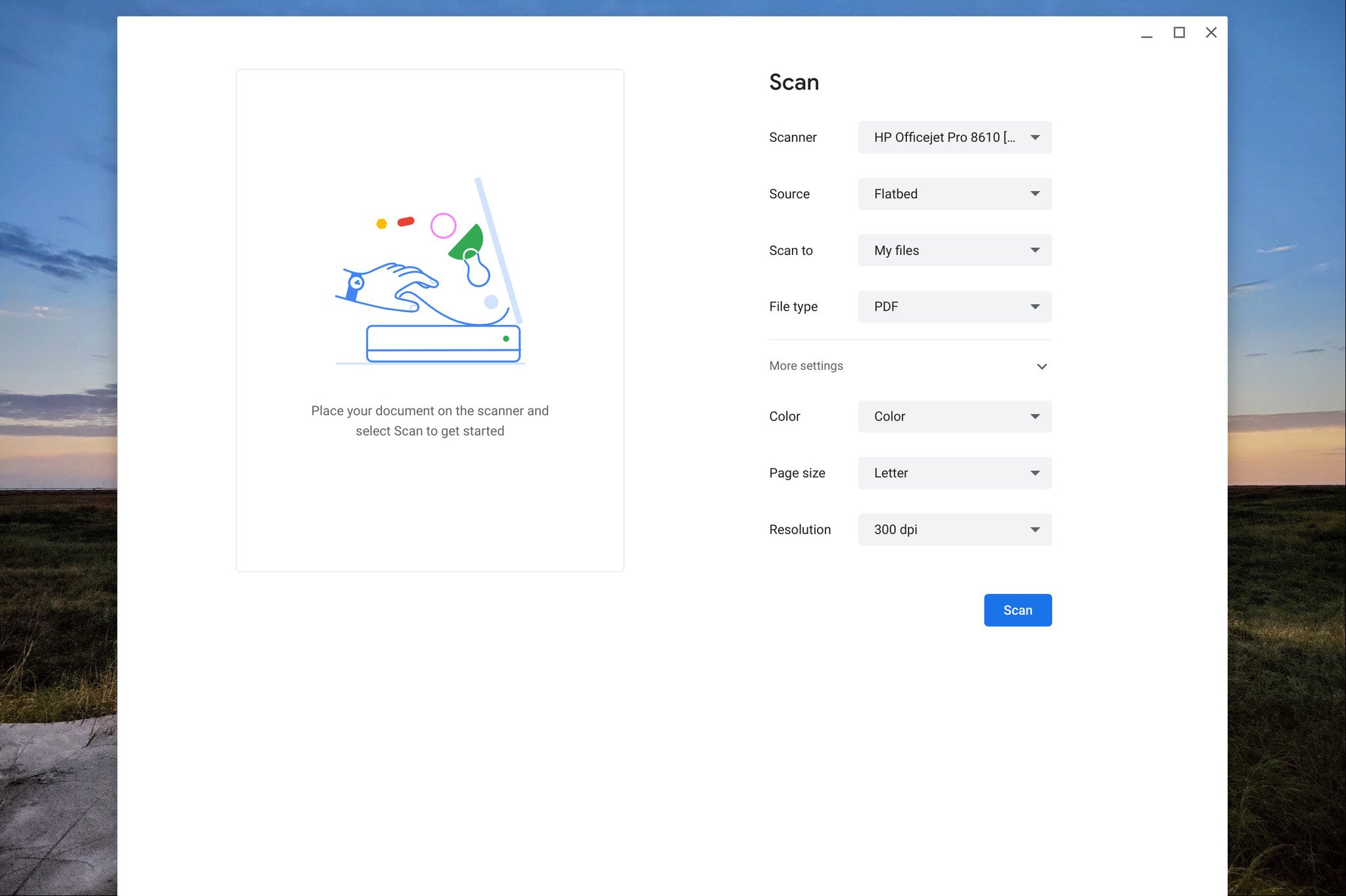 Source: Chris Wedel/Android Central
Source: Chris Wedel/Android Central -
When satisfied with your settings, click Scan.
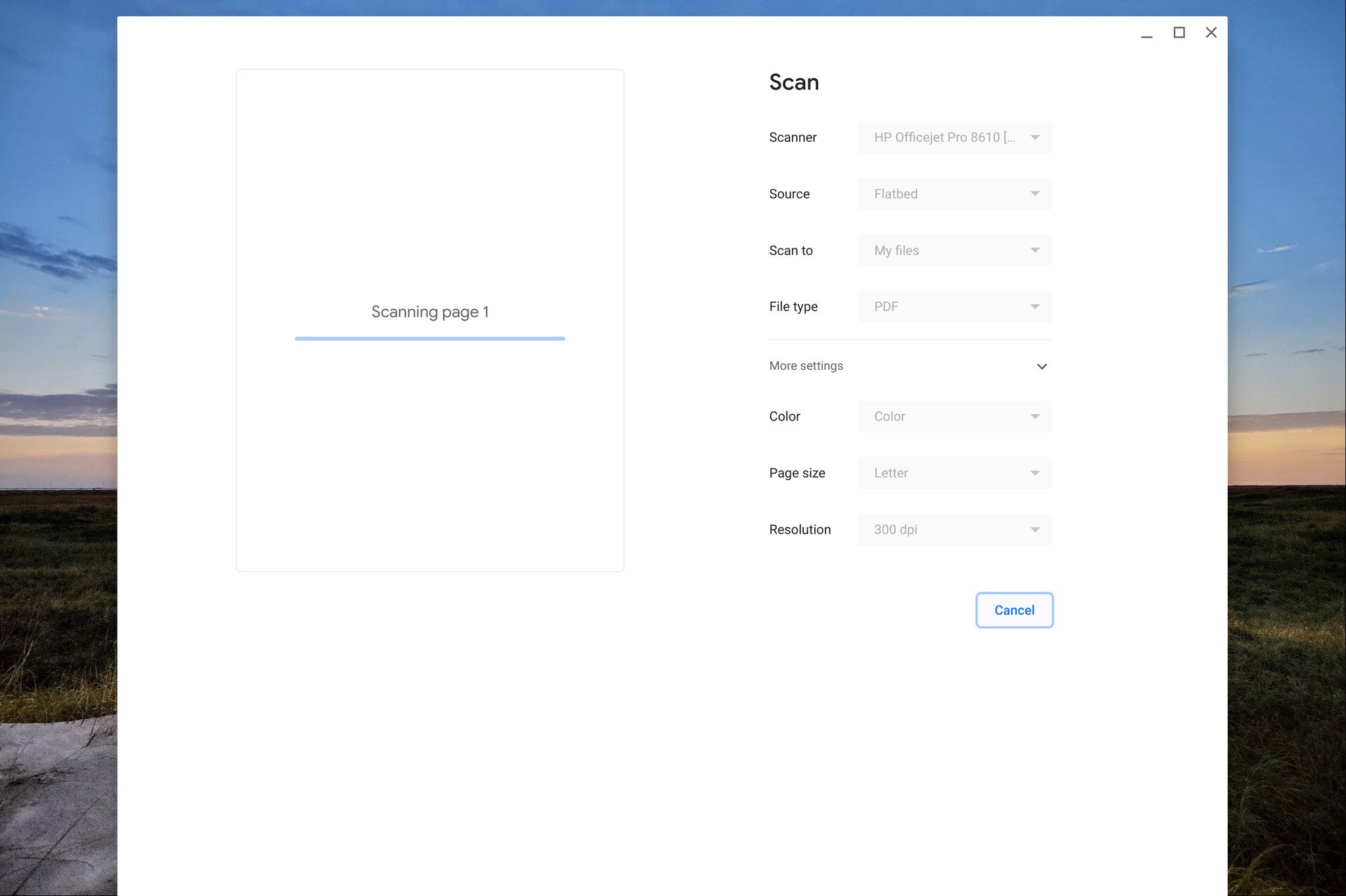 Source: Chris Wedel/Android Central
Source: Chris Wedel/Android Central -
After the scan is complete, click Done.
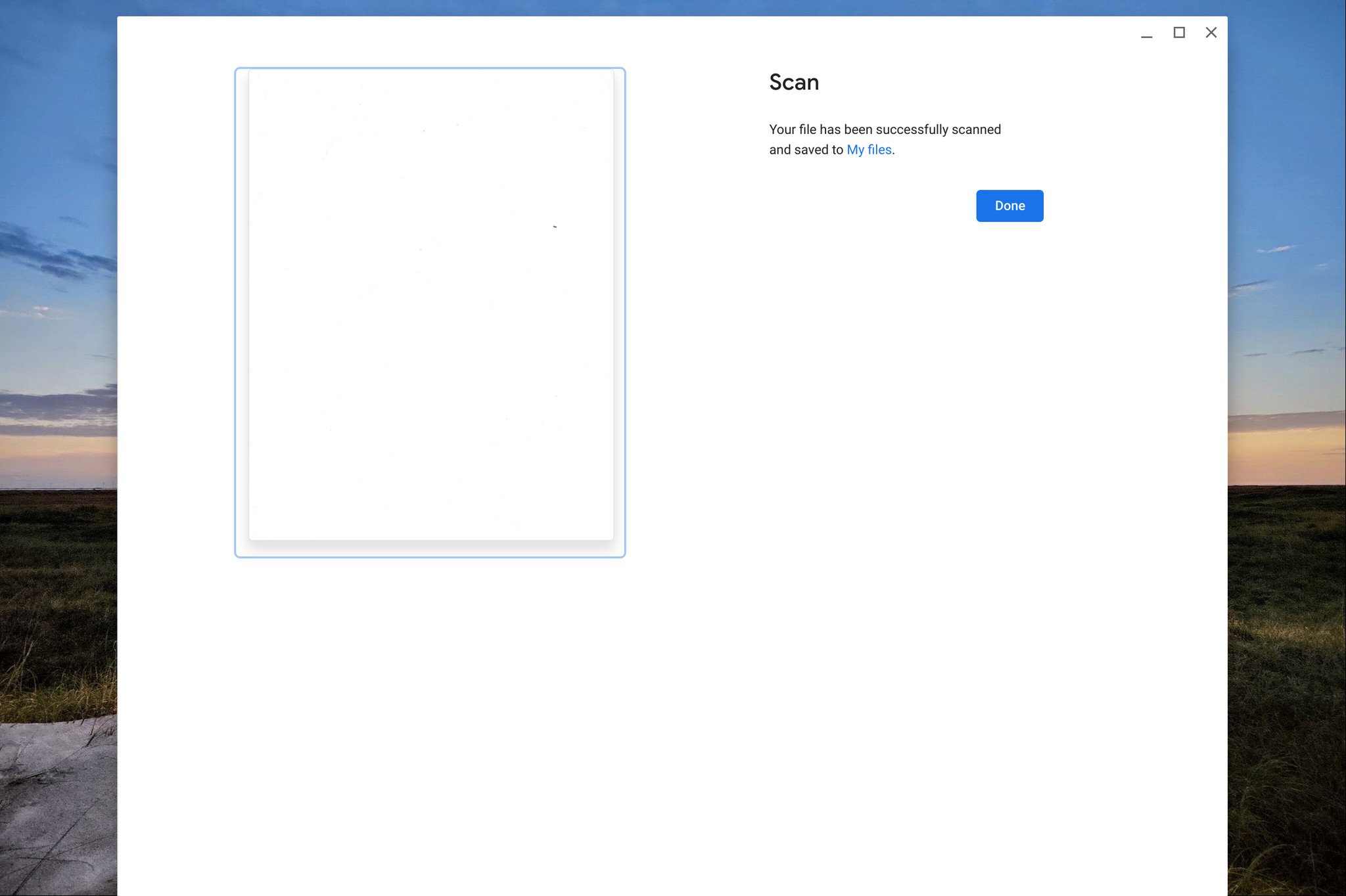 Source: Chris Wedel/Android Central
Source: Chris Wedel/Android Central
With your document scanned to your Chromebook, you can do what you need to with it. Whether that is uploading it to your Google Drive, emailing it off, or using any number of excellent Chromebook apps to make edits, the choice is yours.
Part of the beauty of Chromebooks is that the software functionality of each device is the same. That's because Google updates all current devices essentially at the same time without the user needing to do anything other than restart the computer. So, whether you use a powerhouse device like the Acer Chromebook Spin 713 or a great Chromebook for kids, each computer can scan documents the same way.
Do it all

HP OfficeJet Pro 8210
Double time
The HP OfficeJet Pro 8210 is a great all-in-one printer for any home office and works perfectly with your Chromebook. Thanks to its HP Instant Ink compatibility, you'll save up 50% on ink and get it delivered automatically to your door.
We may earn a commission for purchases using our links. Learn more.

Mechanical mastery
Use a satisfying mechanical keyboard on your Chromebook instead!
Typing for hours on end on a slim Chromebook keyboard is OK, but why settle for that when you could be gliding across satisfyingly smooth mechanical keys instead? When you're at home or at the office, mechanical keyboards are what you and your Chromebook deserve!
How To Scan Multiple Pages And Create One Document
Source: https://www.androidcentral.com/how-scan-documents-chromebook
Posted by: carterthreatin1945.blogspot.com







0 Response to "How To Scan Multiple Pages And Create One Document"
Post a Comment